Basic Computer Notes
Hello, In This article i gives full basic computer notes ,hope it is helpfull to you..
Basic Computer Notes
FILE
üHow To Create A File:
- Click The Right Mouse Over The Desktop Into The Blank Portion
- New
- Text Documents
- Input The Name Of The File
- Enter
üFor Writing Any Information Into The File:
At First Open The File And Write Any Information.
Save A File
- File - Save
Exit From File
- File - Exit
üTo Rename A File:
- Select The Particular File Which You Want To Rename
- Click The Right Mouse Over The File
- Rename
- Input The New Name
- Enter
üTo Delete A File
- Select The Particular File Which You Want To Delete
- Click The Right Mouse Over The File
- Delete
- Yes
A Short Cut Application Of File, Folder And Application Program (Software).
Or
A Linking Application Of Files, Folder And Application Software.
üHow To Create An Icon:
- Click The Right Mouse Over The Desktop Into The Blank Portion
- New
- Shortcut
- Brows
Go To The Particular File / Folder
-Select The Particular .Exe File
- Open/Ok
- Next
- Finished
Or
- Go To The Location Of The File, Folder Or Application Software
- Select The Particular File
- Click The Right Mouse Over The File
- Sent To
- Desktop (Shortcut Create)
** Icon Will Mark With An Arrow.
üWe Can Also Change An Icon
üHow To Change An Icon:
- Select The Particular Icon
- Click The Right Mouse Over The Icon
- Properties
- Change Icon
- Select The Particular Picture
- Ok
üExample: 1
- Create A Folder In E: Drive Named West Bengal
- And Also Create A File Into West Bengal Folder
Named Kolkata
- And Create An Icon Of Kolkata File
- Delete The Icon
- Restore The Icon
üWe Can Also Change The System Folders Icon
üHow To Change The System Folders Icon:
- Click The Right Mouse Over The Desktop Into The Blank Portion
- Properties / PERSONALIZE
- Desk Top- Customize Desktop
- Select The System Folder
- Change Icon
- Select The Appropriate Picture
- Apply
- Apply
- Ok.
üWe Can Also Change The Default Icon
üStart Menu Program:
1. Program : We Can Start Any
Application Software
From This Menu
2. Favorites : We Can Load Our
Favorite Web Site From This Option.
3. Documents : Recent Opened Or
Reopened Files Are Available Here
4. Settings : Windows’98, Xp
Internal
Configuration Settings
5. Find/Search : To Find Out Any
File Or Folder
6. Help : Windows Related
Help
7. Run : We Can Execute
Any Application Software
8. Log Off/On : We Can Activate
Networking Access
9. Shut Down/
Turn Off : To Shut Down /
Restart The Computer
*** More Details Above This Option
Follow Your Study Material.
***Very Very Important:
Desktop, Program, Favorites, Documents All Are Folders
1. Note Pad
2. Word Pad
3. Ms Word
üNote Pad And Word Pad Is Window’s Own
Text Editor Or Word Processor
üMs Word Is A Part Of Ms Office 2000/2003/2007
üHow To Open Note Pad And Word Pad:
Start – All Programs - Accessories - Note Pad
Or,
Start – Run – Input The Name “Notepad” Into The Box
- Ok
Start – All Programs - Accessories -Word Pad
Or,
Start – Run – Input The Name “Wordpad” Into The Box
- Ok
üHow To Load Ms Word:
Start – All Programs – Microsoft Office-Ms Word
Or,
Start – Run – Input The Name “Winword” Into The Box
- Ok
üCalculator:
Calculator Is One Of The Useful Components In Accessories.
- For Calculating Any Value, We Shall Use
Calculator
üHow To Load Calculator:
Start – All Programs - Accessories – Calculator.
Or,
Start – Run – Input The Name “Calc” Into The Box
- Ok
üTwo Types Of Calculator
1. Standard Calculator
2. Scientific Calculator
üPaints:
For Drawing Any Picture, We Shall Use Paints
üHow To Load Paint:
Start – All Programs - Accessories – Paints
Or,
Start – Run – Input The Name “Mspaint Or Pbrush” Into The Box
- Ok
üAddress Book:
For Storing A Large Volume Of Address
üHow To Load Address Book:
Start – All Programs - Accessories - Address Book
- New
- New Contact
- Input The Name Of Address
Or,
Start – Run – Input The Name “Wab” Into The Box
- Ok
System Folder:
System Folders Are Special Type Of Folders Which Are Created Automatically At The Time Of Installation Of Windows. These Are Not To Be Created By The User.
üSystem Folders Are As Follows:
1. My Computer
2. My Documents
3. Recycle Bin
4. Windows Explorer
5. Networking Neighborhood
For Details Please See Your Study Material.
1. My Computer:
My Computer Is A System Folder. From This Folder We Can Display All The Drives, Printer And Control Panel. From This Folder We Can Access To Any Drive.
Drive A: And Drive B: Are Floppy Drives
Drive C, D, E And F - Hard Disk Drive
Drive G - Cd Drive
2.My Documents:
My Document Is Also A System Folder. It Also Known As The Default Container. From This Folder We Can Display All The Files And Folders Which Has Been Created By The User Using Notepad, Word Pad And Ms Word. By Default The Files And Folders Are Stored Here.
3.Recycle Bin:
Recycle Bin Is Also A System Folder. The Deleted Files, Folders, And Icons Are Stored Here.
- The Deleted Files, Folders And Icons Could Be Restored To Its Original Location
- Once You Delete A File From Recycle Bin Would Not Be Returned Back
- You Can Also Delete All The Files From Recycle Bin By Using Option ‘Empty Recycle Bin’.
üHow To Restore A File From Recycle Bin:
- Open The Recycle Bin
-Select The Particular File
-Click The Right Mouse Over The File
- Restore
** You Can Not Open A File From Recycle Bin.
4.Windows Explorer:
Windows Explorer Is A System Folder Also Known As Disk Manager Which Displays The Entire System Of The
Drive. It Also Allows Us To Perform File Related Operations Such As Creating, Moving, Deleting And Copying Files And Folders.
üHow To Start Windows Explorer:
Start - Programs - Windows Explorer
Or
Click The Right Mouse Over The Start Button
- Explore
5.Net Working Neighborhood:
Networking Neighbor Hood Is Also A System Folder That Links To All The Computers On The Entire Network. We Can Share Any Document, Picture Etc. From One Computer To Another Using Networking Neighborhood. But The Computers Are To Be Connected Each Other By Proper Lan (Local Area Network) Connection And Each Neighbor Computer Must Have Their Own Individual Id Number.
Settings:
Many Types Setting Are Available In Computer, Some Are Stated Below,
1. Display Settings
FILE
üHow To Create A File:
- Click The Right Mouse Over The Desktop Into The Blank Portion
- New
- Text Documents
- Input The Name Of The File
- Enter
üFor Writing Any Information Into The File:
At First Open The File And Write Any Information.
Save A File
- File - Save
Exit From File
- File - Exit
üTo Rename A File:
- Select The Particular File Which You Want To Rename
- Click The Right Mouse Over The File
- Rename
- Input The New Name
- Enter
üTo Delete A File
- Select The Particular File Which You Want To Delete
- Click The Right Mouse Over The File
- Delete
- Yes
FOLDER:
Folder Is A Room Or A Place Where Files Are Kept Separately.
üTo Create A Folder (On Desktop):
- Click The Right Mouse Over The Desktop Into The Blank Portion
- New
- Folder
- Input The Name Of The Folder
- Enter
üTo Create A File Into A Folder:
- Open The Folder
- Click The Right Mouse Into The Blank Portion Of The Folder
- New
- Text Documents
- Input The Name Of The File
- Enter
üTo Rename A Folder:
- Select The Particular Folder Which You Want To Rename
- Click The Right Mouse Over The Folder
- Rename
- Input The New Name
- Enter
üTo Delete A Folder:
- Select The Particular Folder Which You Want To Delete
- Click The Right Mouse Over The Folder
- Delete
- Yes
üCopy A File From One Location To Another Location:
- Go To Sources Location Where The Files Are Available (Where From Copied)
-Select The Particular File
-Click The Right Mouse Over The File
-Copy
-Go To Destination (Where To Be Copied)
-Click The Right Mouse Into The Blank Portion
-Paste
üMove A File From One Location To Another Location:
- Go To Source Location Where The Files Are Available (Where From Moved)
-Select The Particular File
-Click The Right Mouse Over The File
-Cut
-Go To Destination (Where To Be Moved)
-Click The Right Mouse Into Blank Portion
-Paste.
Folder Is A Room Or A Place Where Files Are Kept Separately.
üTo Create A Folder (On Desktop):
- Click The Right Mouse Over The Desktop Into The Blank Portion
- New
- Folder
- Input The Name Of The Folder
- Enter
üTo Create A File Into A Folder:
- Open The Folder
- Click The Right Mouse Into The Blank Portion Of The Folder
- New
- Text Documents
- Input The Name Of The File
- Enter
üTo Rename A Folder:
- Select The Particular Folder Which You Want To Rename
- Click The Right Mouse Over The Folder
- Rename
- Input The New Name
- Enter
üTo Delete A Folder:
- Select The Particular Folder Which You Want To Delete
- Click The Right Mouse Over The Folder
- Delete
- Yes
üCopy A File From One Location To Another Location:
- Go To Sources Location Where The Files Are Available (Where From Copied)
-Select The Particular File
-Click The Right Mouse Over The File
-Copy
-Go To Destination (Where To Be Copied)
-Click The Right Mouse Into The Blank Portion
-Paste
üMove A File From One Location To Another Location:
- Go To Source Location Where The Files Are Available (Where From Moved)
-Select The Particular File
-Click The Right Mouse Over The File
-Cut
-Go To Destination (Where To Be Moved)
-Click The Right Mouse Into Blank Portion
-Paste.
Icon:
A Short Cut Application Of File, Folder And Application Program (Software).
Or
A Linking Application Of Files, Folder And Application Software.
üHow To Create An Icon:
- Click The Right Mouse Over The Desktop Into The Blank Portion
- New
- Shortcut
- Brows
Go To The Particular File / Folder
-Select The Particular .Exe File
- Open/Ok
- Next
- Finished
Or
- Go To The Location Of The File, Folder Or Application Software
- Select The Particular File
- Click The Right Mouse Over The File
- Sent To
- Desktop (Shortcut Create)
** Icon Will Mark With An Arrow.
üWe Can Also Change An Icon
üHow To Change An Icon:
- Select The Particular Icon
- Click The Right Mouse Over The Icon
- Properties
- Change Icon
- Select The Particular Picture
- Ok
üExample: 1
- Create A Folder In E: Drive Named West Bengal
- And Also Create A File Into West Bengal Folder
Named Kolkata
- And Create An Icon Of Kolkata File
- Delete The Icon
- Restore The Icon
üWe Can Also Change The System Folders Icon
üHow To Change The System Folders Icon:
- Click The Right Mouse Over The Desktop Into The Blank Portion
- Properties / PERSONALIZE
- Desk Top- Customize Desktop
- Select The System Folder
- Change Icon
- Select The Appropriate Picture
- Apply
- Apply
- Ok.
üWe Can Also Change The Default Icon
üStart Menu Program:
1. Program : We Can Start Any
Application Software
From This Menu
2. Favorites : We Can Load Our
Favorite Web Site From This Option.
3. Documents : Recent Opened Or
Reopened Files Are Available Here
4. Settings : Windows’98, Xp
Internal
Configuration Settings
5. Find/Search : To Find Out Any
File Or Folder
6. Help : Windows Related
Help
7. Run : We Can Execute
Any Application Software
8. Log Off/On : We Can Activate
Networking Access
9. Shut Down/
Turn Off : To Shut Down /
Restart The Computer
*** More Details Above This Option
Follow Your Study Material.
***Very Very Important:
Desktop, Program, Favorites, Documents All Are Folders
Text Editor / Word Processor:
1. Note Pad
2. Word Pad
3. Ms Word
üNote Pad And Word Pad Is Window’s Own
Text Editor Or Word Processor
üMs Word Is A Part Of Ms Office 2000/2003/2007
üHow To Open Note Pad And Word Pad:
Start – All Programs - Accessories - Note Pad
Or,
Start – Run – Input The Name “Notepad” Into The Box
- Ok
Start – All Programs - Accessories -Word Pad
Or,
Start – Run – Input The Name “Wordpad” Into The Box
- Ok
üHow To Load Ms Word:
Start – All Programs – Microsoft Office-Ms Word
Or,
Start – Run – Input The Name “Winword” Into The Box
- Ok
üCalculator:
Calculator Is One Of The Useful Components In Accessories.
- For Calculating Any Value, We Shall Use
Calculator
üHow To Load Calculator:
Start – All Programs - Accessories – Calculator.
Or,
Start – Run – Input The Name “Calc” Into The Box
- Ok
üTwo Types Of Calculator
1. Standard Calculator
2. Scientific Calculator
üPaints:
For Drawing Any Picture, We Shall Use Paints
üHow To Load Paint:
Start – All Programs - Accessories – Paints
Or,
Start – Run – Input The Name “Mspaint Or Pbrush” Into The Box
- Ok
üAddress Book:
For Storing A Large Volume Of Address
üHow To Load Address Book:
Start – All Programs - Accessories - Address Book
- New
- New Contact
- Input The Name Of Address
Or,
Start – Run – Input The Name “Wab” Into The Box
- Ok
System Folder:
System Folders Are Special Type Of Folders Which Are Created Automatically At The Time Of Installation Of Windows. These Are Not To Be Created By The User.
üSystem Folders Are As Follows:
1. My Computer
2. My Documents
3. Recycle Bin
4. Windows Explorer
5. Networking Neighborhood
For Details Please See Your Study Material.
1. My Computer:
My Computer Is A System Folder. From This Folder We Can Display All The Drives, Printer And Control Panel. From This Folder We Can Access To Any Drive.
Drive A: And Drive B: Are Floppy Drives
Drive C, D, E And F - Hard Disk Drive
Drive G - Cd Drive
2.My Documents:
My Document Is Also A System Folder. It Also Known As The Default Container. From This Folder We Can Display All The Files And Folders Which Has Been Created By The User Using Notepad, Word Pad And Ms Word. By Default The Files And Folders Are Stored Here.
3.Recycle Bin:
Recycle Bin Is Also A System Folder. The Deleted Files, Folders, And Icons Are Stored Here.
- The Deleted Files, Folders And Icons Could Be Restored To Its Original Location
- Once You Delete A File From Recycle Bin Would Not Be Returned Back
- You Can Also Delete All The Files From Recycle Bin By Using Option ‘Empty Recycle Bin’.
üHow To Restore A File From Recycle Bin:
- Open The Recycle Bin
-Select The Particular File
-Click The Right Mouse Over The File
- Restore
** You Can Not Open A File From Recycle Bin.
4.Windows Explorer:
Windows Explorer Is A System Folder Also Known As Disk Manager Which Displays The Entire System Of The
Drive. It Also Allows Us To Perform File Related Operations Such As Creating, Moving, Deleting And Copying Files And Folders.
üHow To Start Windows Explorer:
Start - Programs - Windows Explorer
Or
Click The Right Mouse Over The Start Button
- Explore
5.Net Working Neighborhood:
Networking Neighbor Hood Is Also A System Folder That Links To All The Computers On The Entire Network. We Can Share Any Document, Picture Etc. From One Computer To Another Using Networking Neighborhood. But The Computers Are To Be Connected Each Other By Proper Lan (Local Area Network) Connection And Each Neighbor Computer Must Have Their Own Individual Id Number.
Settings:
Many Types Setting Are Available In Computer, Some Are Stated Below,
1. Display Settings
2. Mouse Settings
3. Regional Settings
4. Date And Time Settings
5. Task Bar Start Menu Settings
üDisplay Settings:
1. Back Ground Settings (Wall Paper)
2. Screen Saver Settings
3. Appearance Settings
4. Effect
5. Settings
ü Background:
- Click The Right Mouse Over The Desktop Into The Blank Portion
- Properties – Desktop
- Select The Particular Wallpaper From The List
-Apply - Ok
üScreen Saver:
- Click The Right Mouse Over The Desktop Into The Blank Portion
- Properties –Screen Saver
- Select The Particulars Screen Saver
- Setting The Time Limit
*** Screen Saver Time Limit
- Minimum 1 Minutes
- Maximum 60 Minutes
üAppearance Settings:
- Click The Right Mouse Over The Desktop Into The Blank Portion
- Properties - Appearance
-Select The Particulars Scheme For Desktop Like Windows Or Classic
üEffect:
- Click The Right Mouse Over The Desktop Into The Blank Portion
- Properties - Appearance – Effect
- By This Effect Option, We Can Change Icon Size, Icon Font Size Etc.
üMouse Settings:
Start - Settings - Control Panel –Mouse – Open The Mouse
- Button Setting
- Left Handed And Right Handed
- Pointer Setting
- Arrow Pointer Settings
- Motion Setting
- Movement Of Mouse Slow And Fast
- Wheel Setting
- Pointer Trails Settings Etc.
üRegional Settings:
Regional Settings Means Country Wise Settings
Start - Settings - Control Panel - Regional Settings – Open The Regional Setting & Language
- Customize
- Currency
- Date
- Time
- Number
- Change Which Ever You Want.
üDate & Time Settings:
Start - Settings - Control Panel - Date & Time – Open The Date & Time
Or
From Task Bar - Date & Time Settings – Click On The Time
üTask Bar & Start Menu Settings:
Start - Settings - Control Panel – Task Bar & Start Menu – Open The Task Bar & Start Menu
- Task Bar
- Lock The Task Bar
- Auto Hide The Task Bar
- Time Date Show Or Not Show On The Task Bar
- Start Menu
- Small And Large Icon In Start Menu.
Thank You...
Hope it is Helpful........
üDisplay Settings:
1. Back Ground Settings (Wall Paper)
2. Screen Saver Settings
3. Appearance Settings
4. Effect
5. Settings
ü Background:
- Click The Right Mouse Over The Desktop Into The Blank Portion
- Properties – Desktop
- Select The Particular Wallpaper From The List
-Apply - Ok
üScreen Saver:
- Click The Right Mouse Over The Desktop Into The Blank Portion
- Properties –Screen Saver
- Select The Particulars Screen Saver
- Setting The Time Limit
*** Screen Saver Time Limit
- Minimum 1 Minutes
- Maximum 60 Minutes
üAppearance Settings:
- Click The Right Mouse Over The Desktop Into The Blank Portion
- Properties - Appearance
-Select The Particulars Scheme For Desktop Like Windows Or Classic
üEffect:
- Click The Right Mouse Over The Desktop Into The Blank Portion
- Properties - Appearance – Effect
- By This Effect Option, We Can Change Icon Size, Icon Font Size Etc.
üMouse Settings:
Start - Settings - Control Panel –Mouse – Open The Mouse
- Button Setting
- Left Handed And Right Handed
- Pointer Setting
- Arrow Pointer Settings
- Motion Setting
- Movement Of Mouse Slow And Fast
- Wheel Setting
- Pointer Trails Settings Etc.
üRegional Settings:
Regional Settings Means Country Wise Settings
Start - Settings - Control Panel - Regional Settings – Open The Regional Setting & Language
- Customize
- Currency
- Date
- Time
- Number
- Change Which Ever You Want.
üDate & Time Settings:
Start - Settings - Control Panel - Date & Time – Open The Date & Time
Or
From Task Bar - Date & Time Settings – Click On The Time
üTask Bar & Start Menu Settings:
Start - Settings - Control Panel – Task Bar & Start Menu – Open The Task Bar & Start Menu
- Task Bar
- Lock The Task Bar
- Auto Hide The Task Bar
- Time Date Show Or Not Show On The Task Bar
- Start Menu
- Small And Large Icon In Start Menu.
Thank You...
Hope it is Helpful........

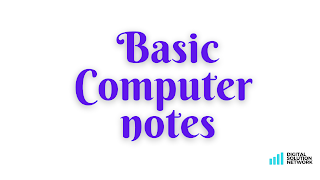

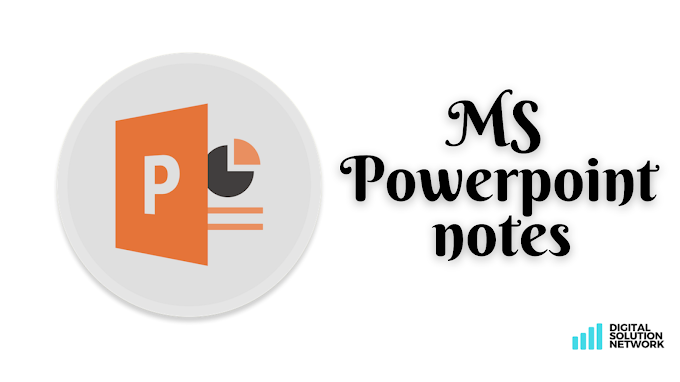


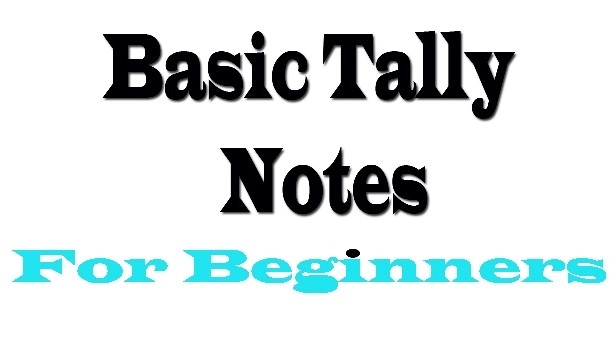
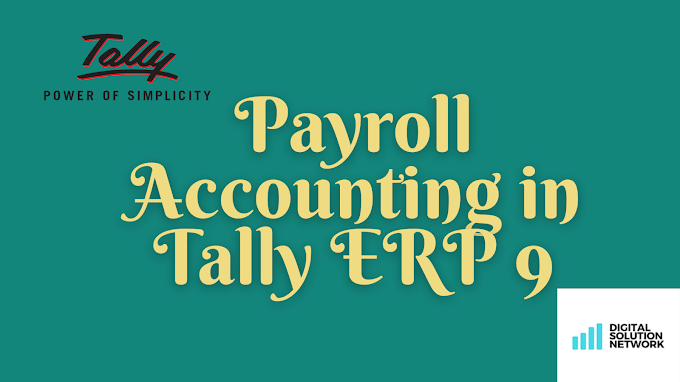


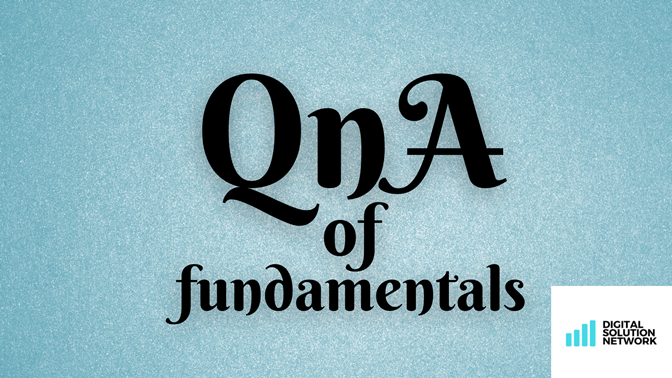

0 Comments
Don't Spam/Scam ....Otherwise Thanks For Comment...