- It Is A Part Of Ms File
- It Is More Advanced Than Other Word Processor Like Note Pad And Word Pad.
- When You Create A File In Ms Word The Extension Part Of The File Will Be .Docx abc.docx
üFile Button
Ms Word Notes
üNew: (Ctrl+N)
For Taking A New Blank Document
- Click The File Button
- New
- Click On Blank Document From The Window
- Create
üOpen: (Ctrl+O)
To Open An Existing Word Document
- Click The File Button
- Open
- Select The Particular Word Document/File From The Dialogue Box
- Click On Open Button
üSave: (Ctrl+S)
After Writing Something Into A File It Is Required To Save So That The Information Written Inside The File Can Be Available In Future.
- Click The File Button
- Save
Or Press Ctrl+S From Key Board
üSave As:
If You Need To Save A File To Another Location, You Can Use Save As. Besides, When You Going To Save A File For The First Time You Are Required To Choose Save As To Mention The Exact Location Where The File Is To Be Saved.
- Click The File Button
- Save As
- Choose The Location From The Drop Down Menu (Location May Be Any Drive Or Folder)
- Input The File Name
- Click On Save Button
üPrint Preview:
Before Print Out A Document We Are Required To See The Print Preview To Confirm That It Has Been Made Properly And According To Our Need.
- Click The File Button
- Print Preview
-
üPrint: (Ctrl+P)
To Print Any Document On Paper We Are Required To Use Print Option From File Menu. For That A Printer Must Be Connected With The Computer.
- Click The File Button
A Print Dialogue Box Will Appear
- Select All Page Or Current Page And Mention The Number Of Copies To Be Print
- Ok
üAuto Correct:
Sentence Will Be Automatically Corrected.
From This Option We Can Store A Word Or A Line Against Any Single Character.
File Button – Word Option - Proofing – Autocorrect Option
üExit:
To Exit From The Word Screen
- Click The File Button
- Exit Word
ü Clipboard:-
ü Cut, Copy & Paste: (Ctrl+X, Ctrl+C, Ctrl+V)
You Can Modify Your Document Using Cut, Copy And Paste Options From Edit Menu
- Select The Text
- Go To Home Menu
- Select Cut Or Copy
- Place The Cursor On The Screen
- Go To Home Menu Again
- Paste
Or You Can Use Sort Cut Key From Key Board
ü. Font
A. Bold
B. Italic
C. Underline
D. Font Color
Superscript
Subscripts
Strikeout
Double Strikeout
Shadow
Outline
Emboss
Engrave
üCharacter Spacing:
Normal
Condensed
Expanded
üText Formatting:
- Font
- Font Color
- Font Size
- Font Style (Bold, Italic, Underline)
- Border
- Highlighting
üChange Case:
Select The Entire Or Part Of The Document
Home - Font - Change Case Button
Select Any Type.
(Sentence Case, Lower Case, Upper Case, Title Case, Toggle Case)
üClear Format:
We Can Erase Or Clear Any Format Applied On Text
- Select The Formatted Text
- Home Menu
- Font
- Clear Format
üParagraph Setting:
Indent Setting
- 1st Line Indent
- Hanging Indent
Line Spacing:
Double
Single
1.5
üText Alignment:
- Left
- Right
- Centre
- Justify
ü Bullets And Numbering:
Select The Text
Home –Paragraph- Bullets And Numbering
- Select The Particular Category
üBorder And Shading:
Select The Particular Text
Home-Paragraph - Border And Shading
Select The Particular Border Line
-Page Border Also Available Here
üTab:
Tab Is Use For Any Alignment Into
The Same Line
- Paragraph - Tab
- Input The Position
-Select The Tab Type
(Five Type Of Tab I.E. - Left, Right, Centre, Decimal, Bar)
üSort:
Data Can Be Sorted By Ascending Order Or
Be Descending Order
- Select The Entire Table
Home-Paragraph - Sort
- Select The Column
- Select Ascending Order Or Descending Order.
ü Editing:-
üFind And Replace: (Ctrl+F, Ctrl+H)
We Can Find Out Any Word Or Sentence From The Document And Can Replace It With A New One.
- Home Menu
- Editing
- Find
- Type The Word Or Sentence In The Find What Field
- Find Next
If We Want To Replace The Text
- Click On Replace Button
- Type The New Word Or Sentence In The Replace With Field
- Click On Replace Or Replace All Button
üGo To: (Ctrl+G)
When We Work With Many Pages, We Can Reach At Any Pages We Want.
- Home Menu
- Editing
- Find
- Goto
- Type The Page Number In The Enter Page Number Field
- Click On Go To Button
üSelect All: (Ctrl+A)
We Can Select The Entire Content Of A Document Using This Option
- Go To Home Menu
- Editing
- Select All
Or Press Ctrl+A From Key Board
INSERT Manu In MS Word
üPages:-
üCover Page:
To Insert Cover Page
- Insert Menu- Pages- Cover Page
üBlank Page:
To Insert Blank Page
- Insert Menu- Pages- Blank Page
üPage Break:
Page Break
-Select The Position, Where From Page
Break Will Be Started
Insert - Pages – Page Break
ü Table:- Follow The 4th Class.
ü Illustrations:-
(a) Picture:
To Insert Any Picture
Insert-Illustrations-Picture
(b) Clip Art:
To Insert Any Clip Art
Insert-Illustrations-Clip Art
(c) Shapes:
To Insert Any Shapes
Insert-Illustrations-Shapes
(d) Smart Art:
(e) Chart:
ü Links:-
ü Hyperlink:
Linking An Another File Into Your Current File.
- Select The Location
- Insert –Links- Hyperlink - File
- Select The File.
üBookmark:
Marking Any Location Of Your File And
Given Any Name
- Select The Location By Dragging The Mouse
- Insert –Links- Book Mark
- Insert The Name - Add
üCross Reference:
Linking With Bookmarks, Picture Or Footnote With Other Location Of The Same File
- Select The Location
- Insert- Links-Cross Reference
- Select The Book Marks, Or
- Select The Picture Or
- Select The Footnote
ü Header And Footer:-
üHeader And Footer
You Can Insert Header And Footer To The Document. Header And Footer Contain Text And Need To Be Displayed On Each Page Of A Document. Header Is Displayed At The Top Of The Page While Footer Is Displayed At The Bottom.
üPage Number:
We Can Insert Page No. From This
Option
Insert -Header And Footer- Page No.
-Select The Position (Top Or Bottom)
- Select The Alignment (Left, Right And Centre)
ü Text:-
ü Text Box:
We Can Write Any Text Into A Box
Insert – Text- Text Box
- Select The Position
- Draw The Box
üWord Art:
üDROP CAP:-
The 1st Letter Of The 1st Line Will Be Big Capital
-Select The Documents
- Insert-Text – Drop Cap
üDate & Time:
We Can Insert Date Time Into Any Position
- Select The Position, Where You Want To Insert The Date & Time
Insert –Text- Date & Time
ü Symbol:
We Can Insert Any Special Character And
Symbol Into Your Text
- Select The Position
- Insert - Symbol
- Select The Symbol -Insert
Create Table in Ms Word
üCreate A Table:
Insert- Table- Insert Table
-Input The No. Of Rows And Columns
üDraw Table:
Draw The Table By Dragging Your Mouse On The Screen According To Your Need And Preference With The Help Of Tools Available On The Tables And Borders Tool Bar.
üTo Merge Cell:
-Select Two Or More Cell
- Layout- Merge Cell
üSplit Cell:
-Select A Cell
- Layout- Split Cell
Input The No. Of Columns And Rows
üCell Alignment:
- Select The Text Of Cell
- Click The Right Mouse Over The Cell
- Cell Alignment
- Select The Type.
üDelete Row:
-Select The Row, Which You Want To Delete
- Layout- Delete - Row
üDelete Column:
- Select The Column, Which You Want To Delete
- Layout- Delete - Column
üInsert Extra Row:
Select The Row
- Layout- Insert Row Above Or Below
üInsert Column:
Select The Column
- Layout- Inserts Column Right Or Left
üHide Gridline:
Select The Entire Table
- Layout- Hides Gridline
üShow Gridline:
Select The Entire Table
- Layout- View- Gridline
üTable Style:
- Select The Table
- Go To Design
- Table Style
- Choose The Readymade Format For The Table
üFormula:
Select The Particular Cell, Where Result
Will Be Displayed
- Layout- Formula
-Select (Sum, Multiple, Divide, Subtract)
üSort:
Data Can Be Sorted By Ascending Order Or
Be descending order
- select the entire table
- Layout- sort
- select the column
- select ascending order or descending order.
üConvert text into a table format:
Select the entire text (text must be separated by comma (,) or Tab
- Insert- Table – convert text to table
- input the number of column
- select the separator that is comma (,) or tab
Page Layout in Ms Word
1. Theme:-
You Can Use Theme Instead Of Background
- Page Layout
- Theme
- Choose The Desired Theme From The List
- Ok
2. Page Setup:-
Page Set Up Means To Set Your Page According To Your Need. We Can Set Margin, Paper, Lay Out From This Option.
How To Set A Page?
-Page Layout - Page Setup
A. Page Size
By Default Page Size Is A4
That Is 8.27" Width And 11.69’' Height
B. Margin
There Are Four Types Of Margin
- Left
- Right
- Bottom
- Top
C. Gutter
- Gutter Is Used For Binding Purpose
D. For Printing Purpose
Setting The Page
I) Portrait
Ii) Landscape
üColumn:
Page Layout - Column
Select The Number Of Column
- You Can Select Line Between
- Select Whole Documents / This Point Forward.
For Writing Next Column
-Page Layout-Break-Column Break
3. Page Background:-
Watermark:-
Page Color:-
Page Border:-
4. Paragraph:-
Indent Setting
- 1st Line Indent
- Hanging Indent
Line Spacing:
Double
Single
1.5
REVIEW & MAILING MENU in Ms Word
üSpelling & Grammar:
Keep The Cursor Top Of The Line
Tools - Spelling And Grammar
Change The Spelling From Suggestions And For Grammar Checking.
We Can Also Add Any Word Into The Computer Dictionary
üComment:
We Can Insert Any Comment Against Any Word
- Select The Word
- Review- New Comment
- Write The Comment
üProtect Documents:
Documents Are Protected By Given Password By The User.
Review – Restrict Editing
Input The Password And Then Re-Enter The Password.
üMail Merge:
Merging Between Two Files, One Is Main File That Is
Main Document And Another Is Mail That Is The
Address File.
Create A Letter.
-Mailing - Start Mail Merge – Step By Step Mail Merge Wizard
- Next : Starting Document
- Next : Select Recipients
- Type A New List
- Create
- Input The Necessary Details.
- If You Delete Any Item, Go To Customize Option
- Ok – Input The File Name
- Appear Mail Merge Recipient Document
- Next Write Your Letter
- More Items
- Select The Field And Click On It
- Next : Preview Your Letter
- Next : Complete The Merge.
- Edit Individual Letter
- All
- Ok
REFERENCES In Ms Word
üFootnote:
We Can Insert Footnote Against Any Text
- Select The Position
- References - Insert Footnote
- Select The Symbol
- Write The Note
üCaption:
We Can Insert Any Caption Into Our
Computer
- References - Insert Caption - New Label
Write The Caption
üVIEW MENU
üPrint Layout:
Print Layout View Shows Each Page Of The Document As It Will Appear When Printed. You Can Insert Headers, Footers, Foot Notes Etc. In This View. Here You Can Also Zoom Your Document.
üWeb Layout:
It Displays Your Document As It Will Appear In A Web Browser.
üOut Line:
Using Out Line View You Can See The Document Heading Separately. The Heading, Sub-Heading Etc. Can Be Arranged Using This View.
üTool Bar:
It Is Used To Show Or Hide Different Toolbars Such As Formatting Toolbar, Standard Toolbar, Drawing Toolbar, Word Art Etc.
üMacro:
Repeating Or Recording Any Task.
1st You Have To Record The Task
Go To View Menu - Macro – Record Macro
-Input The Macro Name And Short Cut Key
- Now You Write Any Task.
After Writing The Task
-Stop The Macro
ü For Running The Macro:
View - Macro - Selects The Macro - Run
Or
Use Short Cut Key.
Thank You ...
Hope It is Helpful...



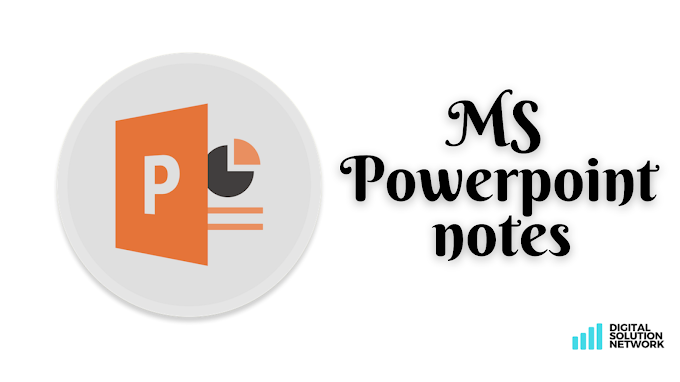


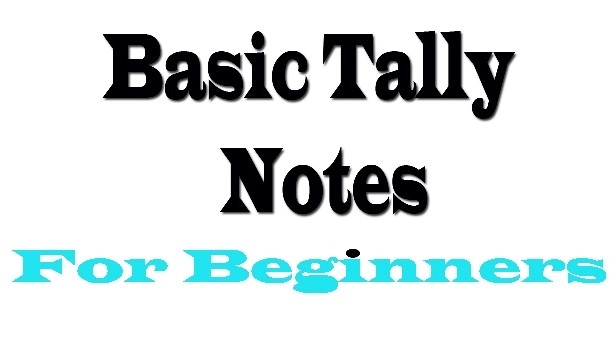
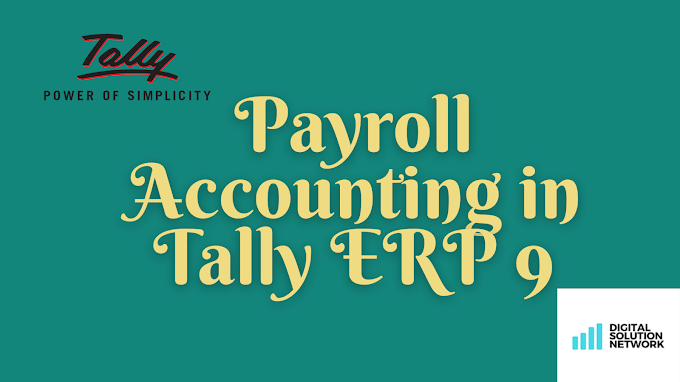


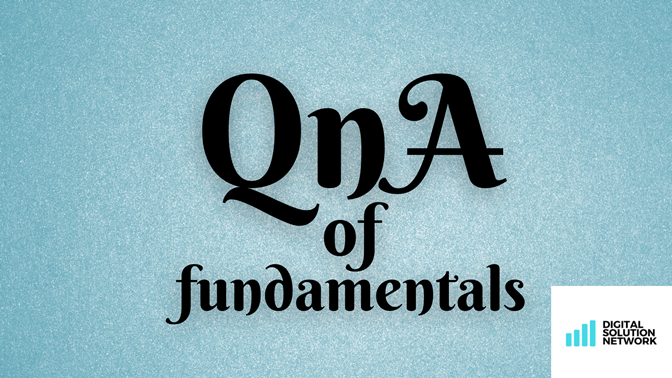

0 Comments
Don't Spam/Scam ....Otherwise Thanks For Comment...