A. Create a Table named Order (This project is the same as Project-9).
Table name: ORDER
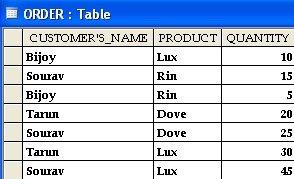
B. Create a Form by using the Order Table.
Steps: To create a Form by using the Order Table, the following steps are required:
Go to the New option of the Form (under objects) and open the AutoForm: Tabular option
Select the Table and click the Ok button
Go to the File menu and select the Save option to save the Form with a particular name
Ok
Form name: ORDER
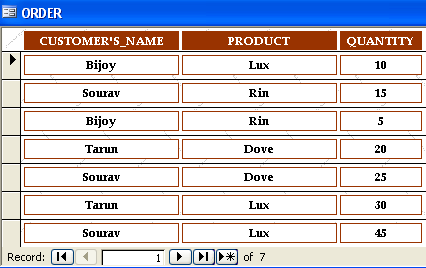
C. Create a Crosstab-Query named Order_Analysis to restructure the Order Table.
Steps: To create the Crosstab-Query Table, the following steps are required:
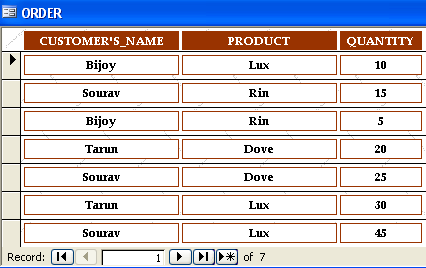
C. Create a Crosstab-Query named Order_Analysis to restructure the Order Table.
Steps: To create the Crosstab-Query Table, the following steps are required:
Go to the Query (under objects) and open the New option
Select the ‘Crosstab Query wizard’ option and click the Ok button
Select the particular Table and click the Next button
Select the row heading field (double click on Customer’s_ name) and click the Next button
Select the column heading field (like Product name)
Next
Select the function (like - Sum, Max, Min)
Next
Input the Query name
Finish
Query name: ORDER_ANALYSIS QUERY
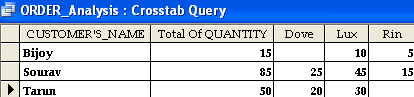
D. Create a Select-Query named Query_By_Product_Name.
Steps: We have to carry out the following steps to create the Query Table:
Go to the New option of the Query (under objects) and open the Design view option
Ok
Select the particular Table and add the Table from the Show table
Double click on the fields, which you want to update
Go to the Criteria and write ‘Enter Product Name’ in the product cell
Go to the File menu and select the Save option to save the Query with a particular name
Click the Ok button and close the Query
Double click on the created Query again and then ‘Enter Parameter Value’ box will appear
Write the particular product name in the box and the information of the product will appear
Enter Parameter Value Box:
4444
Query name: QUERY_BY_PRODUCT_NAME

E. Create a Report named Order to display customer wise by using the Order Table.
Steps: To create a Report in the ‘Report Wizard’ option, the following steps are required:
Go to the New option of the Report (under objects) and open the ‘Report wizard’ option
Select the particular Table and click the Ok button
Select the fields and click the Next button
Select grouping levels and click the Next button
Select ascending, descending order and click the Next button
Select the layout and click the Next button
Select the style and click the Next button
Input the Report name
Finish
Report name: ORDER

F. Create a Switch Board to control the all objects.
Steps: We have to carry out the following steps to create the Switch Board:
Go to the Form (under objects) and open the Design view option
Click the Ok button
Select a command button and go to the ‘Form Operation’ category
Select the ‘Open Form’ action
Next
Select the Order Table and click the Next button
Next
Select the text option and write ‘Open Order Form’ in the text box
Next
Finish
Again select a command button
Go to the ‘Miscellaneous’ category to select the Run Query and click the Next button
Select the Order_Analysis Query
Next
Go to the text option and write ‘Open Order_Analysis Query’ in the text box
Next
Finish
Again select a command button
Open the ‘Miscellaneous’ option to select the Run Query
Next
Select the ‘Query_By_Product_Name’ Query table and click the Next button
Write ‘Open Query_By_Product_Name’ in the text box
Next
Finish
Select another command button
Open the ‘Report operations’ category to select the ‘Preview Report’ action
Next
Select the Order_Report table
Next
Write ‘Preview Order_Report’ in the text box and click the Next button
Finish
Select another command button
Go to the ‘Form Operations’ category to select the ‘Close Form’ action
Next
Go to the text box
Write ‘Exit’ in the text box and click the Next button
Finish
Go to the File menu and select the Save option to save the Form with a particular name
Form name: MAIN SWITCHBOARD
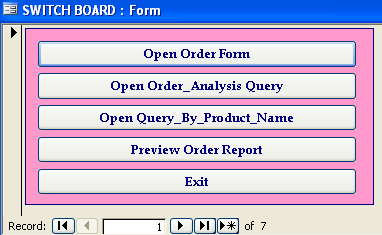

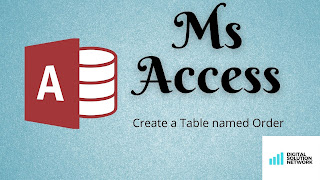
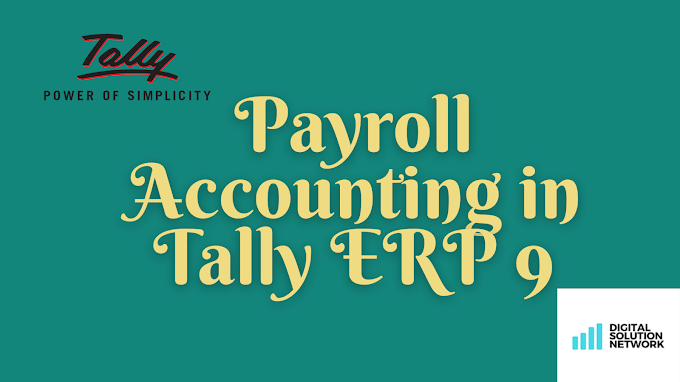

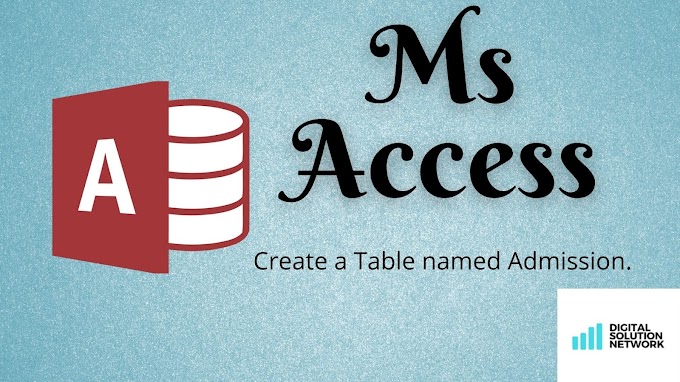

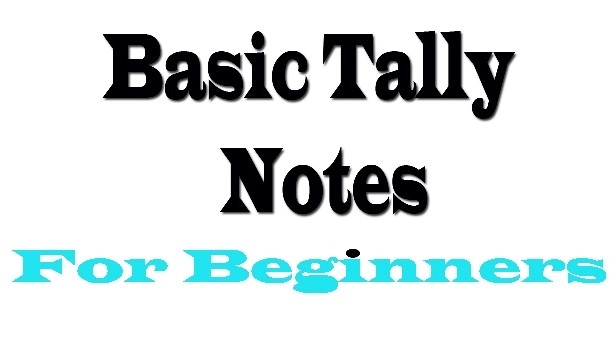



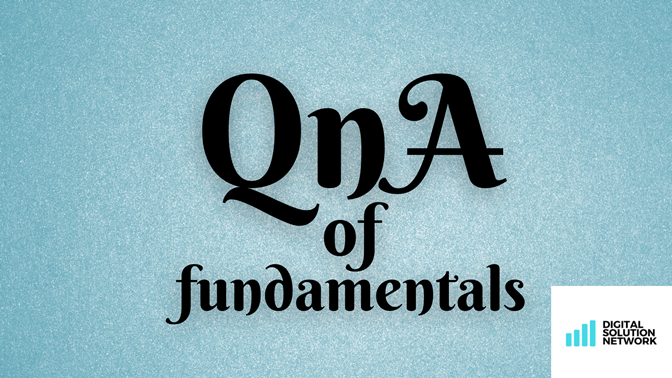

0 Comments
Don't Spam/Scam ....Otherwise Thanks For Comment...