Hope it is helpful...
**If facing problem of viewing change the mode in your browser
'Desktop Mode'
MS POWERPOINT NOTES
FILE MENU
· Save in - location where the document will be saved
· File name - type in the file name
· Save as type - file type in which the file will be saved (MS PowerPoint 2010 .pptx)
§ Creating new document - New > Blank document >Create (keyboard shortcut Ctrl + N)
§ Open existing document - (open more than one document: press Ctrl key or the Shift key)
o Printer - choose the printer for printing
o Copies - number of copies
o Print - color, grayscale, black and white
HOME TAB
§ New Slide (keyboard shortcut: Ctrl + M)
· key Enter, only in the Thumbnails pane
§ Layout
Title slide Title and content Two content
§ Font - Times New Roman, Verdana, Ariel, Calibri etc.
§ Font Size – enter value or choose from the drop-down menu
§ Text formatting -
Bold - Ctrl + B , Italic - Ctrl + I
Underline - Ctrl + U
§ Change case - turn the uppercase into lowercase, and vice versa
§ Font Colour - a tool for setting the font colour
§ Lists - Bullets Numbering
o to add new items to the list – press Enter
o to finish the list –press Enter two times
§ Text alignment - Align Left, Centre, Align Right, Justify
INSERT TAB
§ Table - position the cursor where you want to insert the table, choose Table and select the size
o Deleting rows and columns - select row(s) or column(s), press right mouse button (quick menu will open) > choose Delete Columns or Delete Rows
o Deleting the table - select the table and press the Delete key
§ Picture
If we insert a new slide with predefined layout which includes picture, place for the picture will be provided on the new slide
o Select a picture using left mouse button and the picture will get boxes on its borders
(control points)
§ Header and Footer - to edit - press the left mouse button within the header/footer area or the right mouse button and choose Edit text
§ Insert symbol - € £ © ∞ J ≠ etc.
§ Charts
If we insert a new slide with defined layout which includes chart, place for the chart will be added to the new slide
o Change the chart type – press right mouse button on the chart > Change Chart Type > choose type
§ SmartArt
If we insert a new slide with defined layout which includes smart art, place for the smart art will be provided on the new slide
o Add fields - select the field upon which you would like to add a new field, invite quick menu >Add Shape > Below/Above
DESIGN TAB
§ Choose a desired theme from the pane
§ - tools for applying colours, fonts and effects within the selected theme
§ Slide Orientation - Portrait (vertical paper) and Landscape (horizontal paper)
TRANSITIONS TAB
§ Add visual/sound effects defying slide transition
§ Options for the slide transition: On Mouse Click or
Enter time
§ Tool to set transition Duration
§ To apply changes to all slides:
ANIMATIONS TAB
§ To animate entrance/exit/the motion paths of objects on the slide - select an object and choose one of the animations
§ - left mouse click to make visible animation pane with listed animations
SLIDE SHOW TAB
§ From Beginning – to start/view slide show from the beginning (or press key F5)
§ From Current Slide - to start/view slide show from the current slide (or key Shift and key F5)
§ Custom Slide Show - customizing slide show (determining new sequence of slides etc.)
§ Hide Slide - you can hide a slide making it invisible (not appearing) during full-screen slide show
REVIEW TAB
· Words that are incorrectly entered (misspelled) will be underlined in red, wavy lines
§ Language > Set Proofing Language
§ Spelling and Grammar - opens A dialogue box with options: Ignore once, Ignore all, Change, Change all
If a word is not in the dictionary you can add it - select a word, right-click > choose Add to
dictionary
VIEW TAB
§ Normal - for making presentations
o Thumbnail pane - easy navigation (left column), may appear as Outline or Slides
§ Slide Sorter - review and reorganization of the slides
§ Notes Page - adding notes for the speaker
§ Reading View - view the presentation within its window, not full-screen
§ Zoom– choose one of the offered vales or enter a new one
Set tabs
· Ruler - must be visible
· Selecting - by using the icon found on the left to the ruler
· Insert tab - click on the ruler using left mouse button
· Remove the tab - press and hold left mouse button over the tab and drag it from the ruler



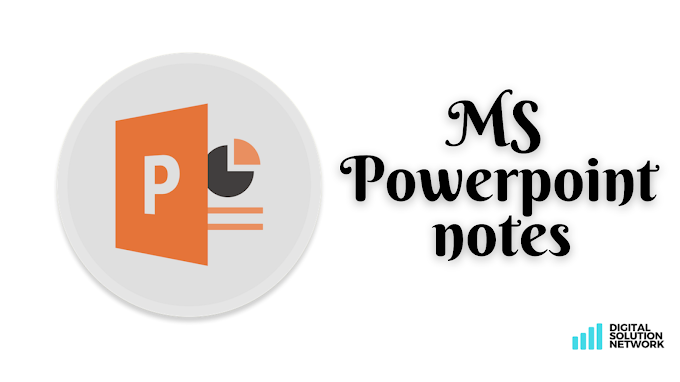


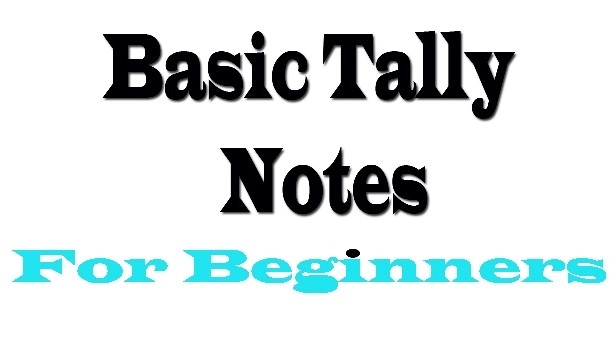
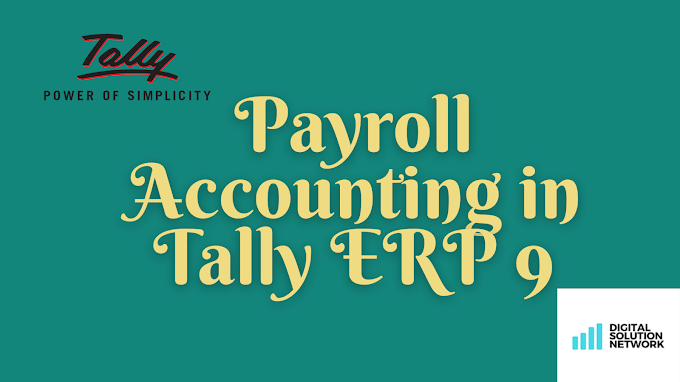


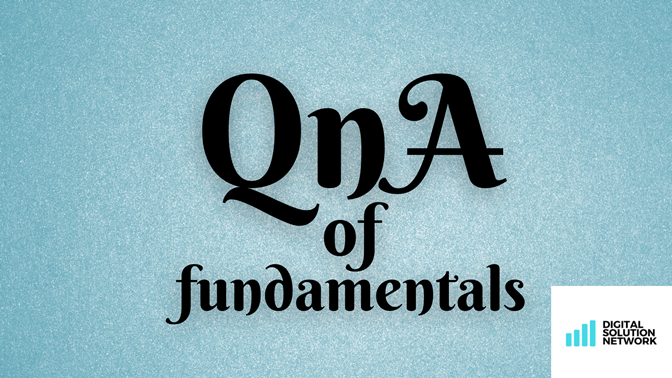

0 Comments
Don't Spam/Scam ....Otherwise Thanks For Comment...