A. Create a Table named Admission.
Field name & Data type:
Field
Name
|
Data
Type
|
Reg_no
|
Text
|
Name
|
Text
|
Address
|
Text
|
Course
|
Lookup Wizard
|
Course_fees
|
Currency
|
Admission_fees
|
Currency
|
1st_Inst
|
Yes/No
|
2nd_Inst
|
Yes/No
|
3rd_Inst
|
Yes/No
|
4th_Inst
|
Yes/No
|
Steps: To create an Admission Table, the following steps are required:
... Go to the Table (under objects) and open the Design view option
... Input the field names and data types in the Design view option
... Go to the File menu
... Select the Save option to save the Table with a particular name
... Close the Design view option
... Open the created Table again to input the data
Table name: ADMISSION
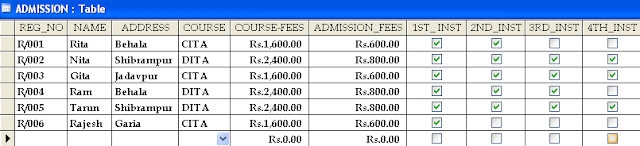
B. Create a Form by using the Admission Table and create the header, footer, command buttons on the Form.
Steps: To create a Form by using the Design view option, the following steps are required:
... Go to the Form (under objects)
... Select the New option and open the Design view option
... Select the particular Table
... Click the Ok button
... Drag the fields on the Form
... Right click on the blank portion of the Form
... Select the ‘Form Header/Footer’ option
... Go to the Toolbox and click the label (Aa) option
... Insert the label in both header and footer option on the Form and write the text
... To add command buttons, go to the Toolbox option
... Click on command button (at first make the ‘Control Wizard’ active)
... Drag the command button on the Form (where you want to placed the button)
... Select the categories (Record navigation or Record operations)
... Select the actions (e.g. Save, Delete, Find, Add etc)
... Next
... Select the button character (e.g. Text or Picture) and click the Next option
... Finish
... Go to the File menu
... Select the Save option to save the Form with a particular name
Form name: ADMISSION
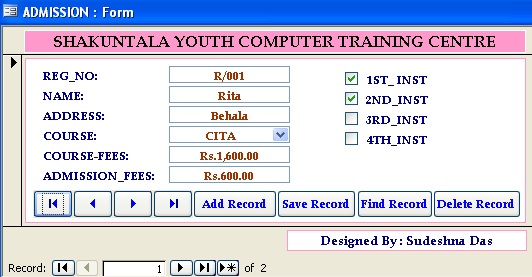
C. Delete those students who have been paid their course fees by using the Delete query option.
Steps: To create the Delete Query by using the Design view option, the following steps are required:
... Go to the New option of the Query (under objects) and open the Design view option
... Click the Ok button and select the Table from the Show table
... Add the Table and select the fields (which you want to delete) from the Table
... Right click on the blank portion and select the Delete query from the query type
... Go to the Criteria
... Write Criteria=Paid (yes/no) [ write here for deletion]
... Go to the File menu and select the Save option to save the Query Table with a particular name
... Click the Ok button and close the Design view option of the Query
... Double click on the created Query
... Then click the Yes button to run this type of action query
... Again click the Yes button to update these records
... Go to the Table (under objects) again and open the Admission Table
Table name: ADMISSION

D. To activate the Delete Query in the Form create a Macro.
Steps: To create the Macro, the following steps are required:
... Go to the New option of the Macro (under objects)
... Select the ‘Open Query’ action
... Select the Query name
... Go to the File menu and select the Save option to save the Macro with a particular name
... Close the Macro
Now activate the Delete Query in the Form -
... Go to the Form option again and open the Design view of the Admission Table
... To activate the delete button, go to the Miscellaneous category of command button wizard
... Select the action (Run macro) and click the Next option
... Next
... Select the button character (e.g. Text or Picture)
... Click the Next option
... Finish
After deletion, the Form is-
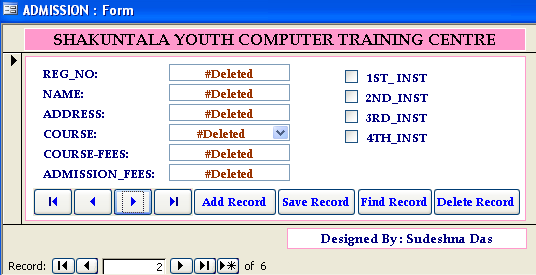
... Go to the Table (under objects) and open the Design view option
... Input the field names and data types in the Design view option
... Go to the File menu
... Select the Save option to save the Table with a particular name
... Close the Design view option
... Open the created Table again to input the data
Table name: ADMISSION
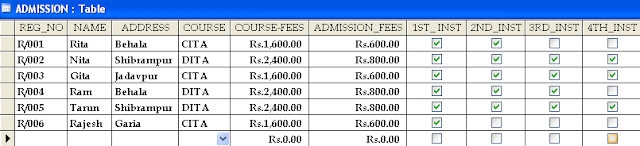
B. Create a Form by using the Admission Table and create the header, footer, command buttons on the Form.
Steps: To create a Form by using the Design view option, the following steps are required:
... Go to the Form (under objects)
... Select the New option and open the Design view option
... Select the particular Table
... Click the Ok button
... Drag the fields on the Form
... Right click on the blank portion of the Form
... Select the ‘Form Header/Footer’ option
... Go to the Toolbox and click the label (Aa) option
... Insert the label in both header and footer option on the Form and write the text
... To add command buttons, go to the Toolbox option
... Click on command button (at first make the ‘Control Wizard’ active)
... Drag the command button on the Form (where you want to placed the button)
... Select the categories (Record navigation or Record operations)
... Select the actions (e.g. Save, Delete, Find, Add etc)
... Next
... Select the button character (e.g. Text or Picture) and click the Next option
... Finish
... Go to the File menu
... Select the Save option to save the Form with a particular name
Form name: ADMISSION
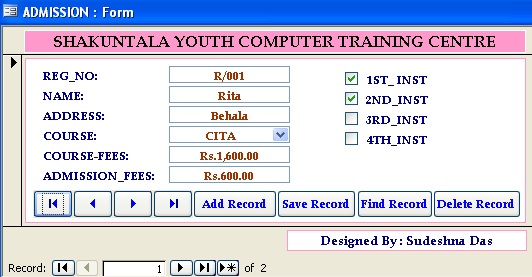
C. Delete those students who have been paid their course fees by using the Delete query option.
Steps: To create the Delete Query by using the Design view option, the following steps are required:
... Go to the New option of the Query (under objects) and open the Design view option
... Click the Ok button and select the Table from the Show table
... Add the Table and select the fields (which you want to delete) from the Table
... Right click on the blank portion and select the Delete query from the query type
... Go to the Criteria
... Write Criteria=Paid (yes/no) [ write here for deletion]
... Go to the File menu and select the Save option to save the Query Table with a particular name
... Click the Ok button and close the Design view option of the Query
... Double click on the created Query
... Then click the Yes button to run this type of action query
... Again click the Yes button to update these records
... Go to the Table (under objects) again and open the Admission Table
Table name: ADMISSION

D. To activate the Delete Query in the Form create a Macro.
Steps: To create the Macro, the following steps are required:
... Go to the New option of the Macro (under objects)
... Select the ‘Open Query’ action
... Select the Query name
... Go to the File menu and select the Save option to save the Macro with a particular name
... Close the Macro
Now activate the Delete Query in the Form -
... Go to the Form option again and open the Design view of the Admission Table
... To activate the delete button, go to the Miscellaneous category of command button wizard
... Select the action (Run macro) and click the Next option
... Next
... Select the button character (e.g. Text or Picture)
... Click the Next option
... Finish
After deletion, the Form is-
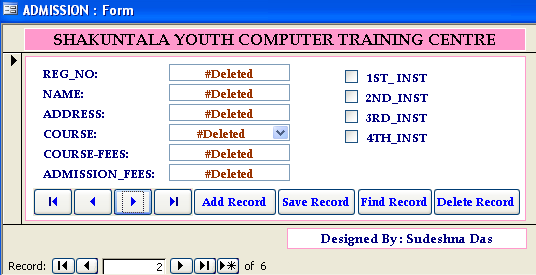

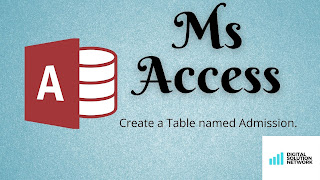

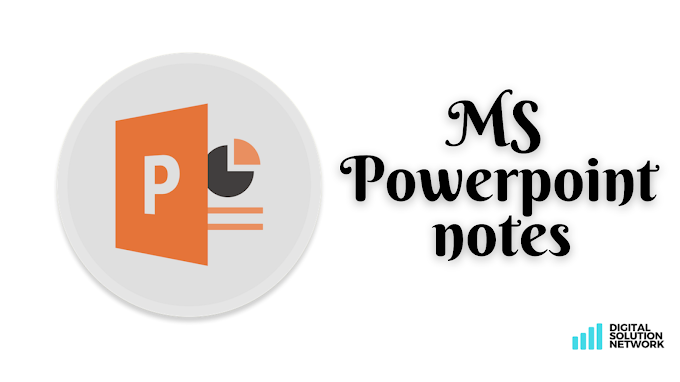


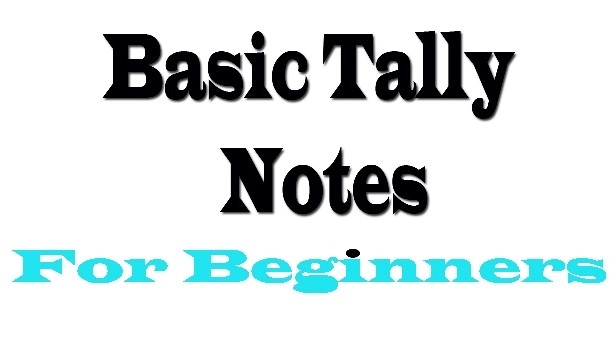
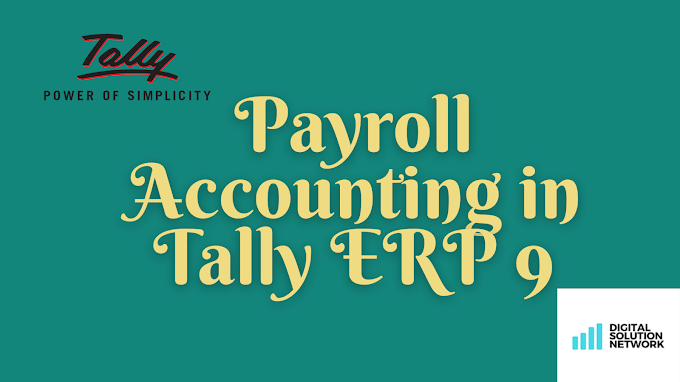


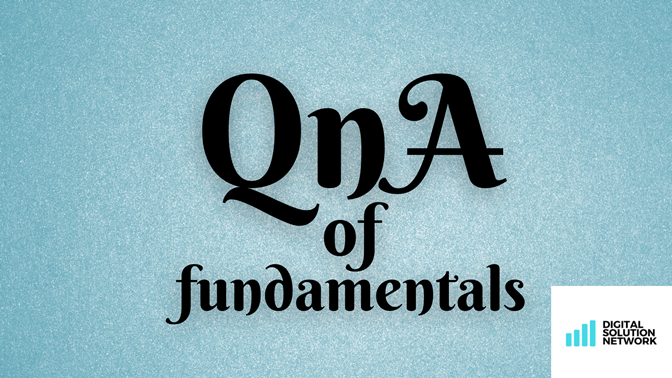

0 Comments
Don't Spam/Scam ....Otherwise Thanks For Comment...